Font sizes and colors¶
To customize fonts and colors used in the Sunflower GUI, use the Preferences options from the main navigation toolbar. Depending on the hardware platform, this option appears under different main navigation tabs. On the Mac, it is under Sunflower. On Linux and Windows, it is under Window.
From the appropriate main navigation tab, select Preferences. A configuration box pops up with 3 main choices: General, Sunflower Preferences and Team. To change the font size used in the GUI, expand General > Appearance and select Colors and Fonts. In the list shown: Basic, Sunflower Views, Text Compare, and View and Editor Folders, expand Basic, as shown in Fig. 273.
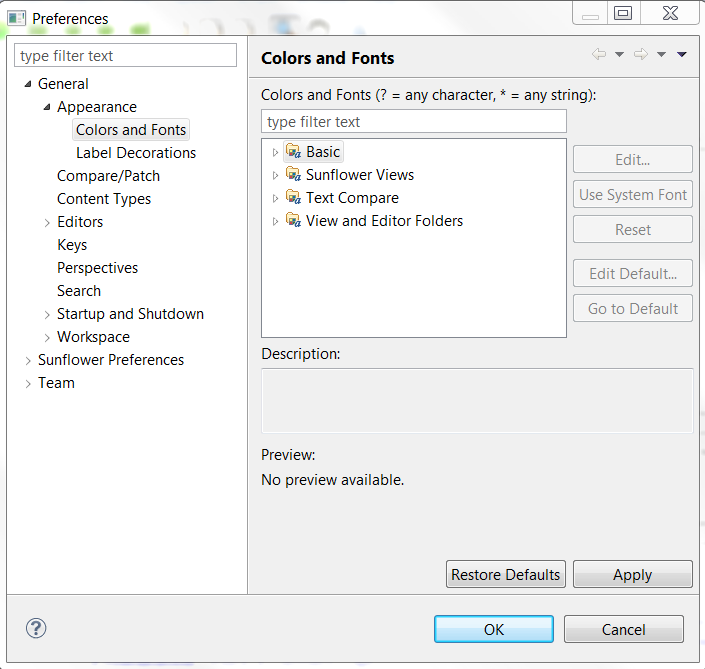
Fig. 273 Configuration box for fonts and colors used in Sunflower
Click to highlight a selection under Basic, and the Edit button becomes enabled. Click Edit and follow the GUI dialog to specify the preferred font size. For example, select Basics > Dialog Font. The Preview section of the configuration box should show Segoe UI9 as the current default dialog font, as seen in Fig. 274. Click Edit, and change the font to SHOW CARD GOTHIC, Bold, Size 14. Click OK, Apply followed by another OK. Select Preferences again. The configuration box should be displayed using the newly selected font and font size.
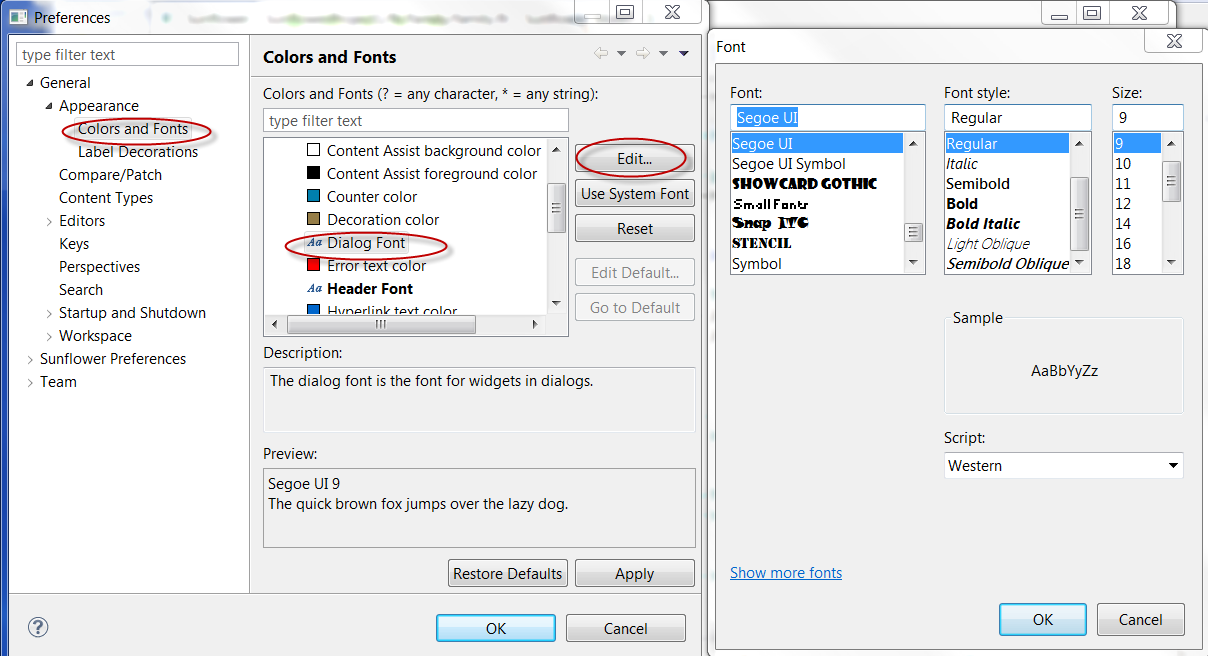
Fig. 274 Customizing Dialog Font used in Sunflower
To change the font size used by a Sunflower plugin, select Preferences > General > Appearence > Colors and Fonts. Then Expand Sunflower Views and click to highlight a selection. For example, select Sunflower Views > Graph Node Font. The Preview section of the configuration box should show Lucida Grande 12 as the current default graph node font, as seen in Fig. 275. Click Edit, and change the font to Broadway, Regular, Size 18. Complete the new selection by clicking OK, Apply followed by another OK. Now select KB Graph from the list of Sunflower plugin tabs. The KB graph display should switch to use the newly selected graph node font.
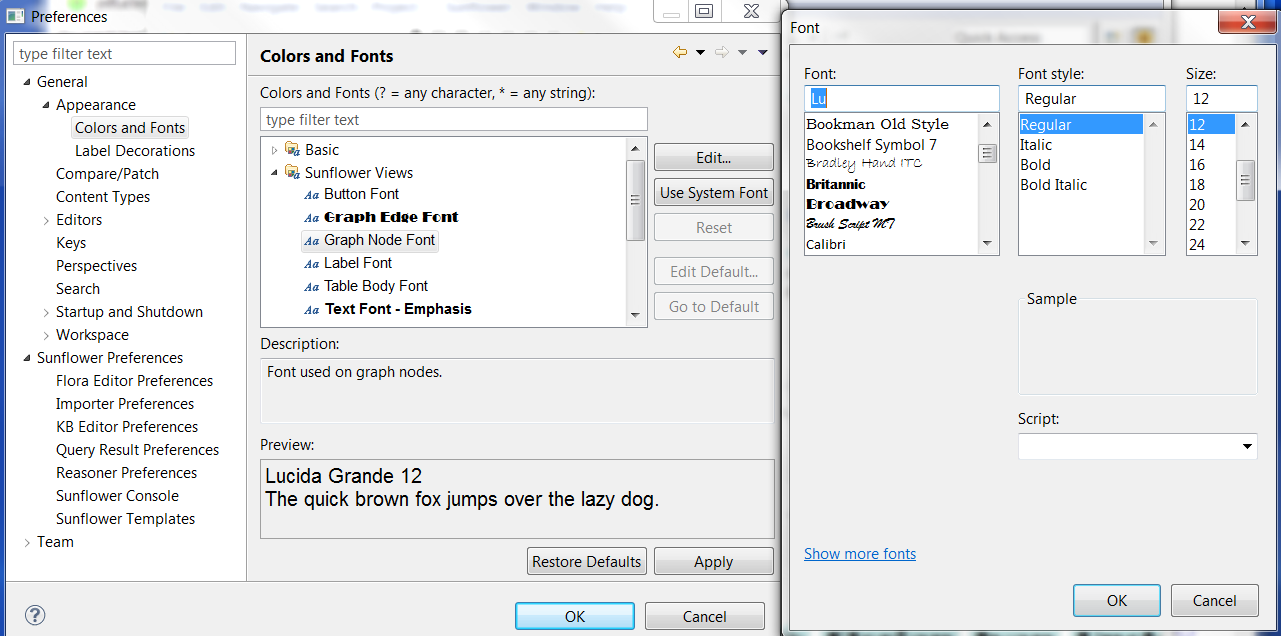
Fig. 275 Customizing graph node font used in Sunflower plugins
To change the color scheme used by a Sunflower plugin, expand Preferences > Sunflower Preferrences, and click to highlight a Sunflower plugin. For example, expand Preferences > Sunflower Preferences and click to highlight KB Editor Preferences. A list of default color schemes used by the KB Editor is displayed. Click the color box of a color scheme. A color chooser pops up to allow color changes to the color scheme, as seen in Fig. 276.
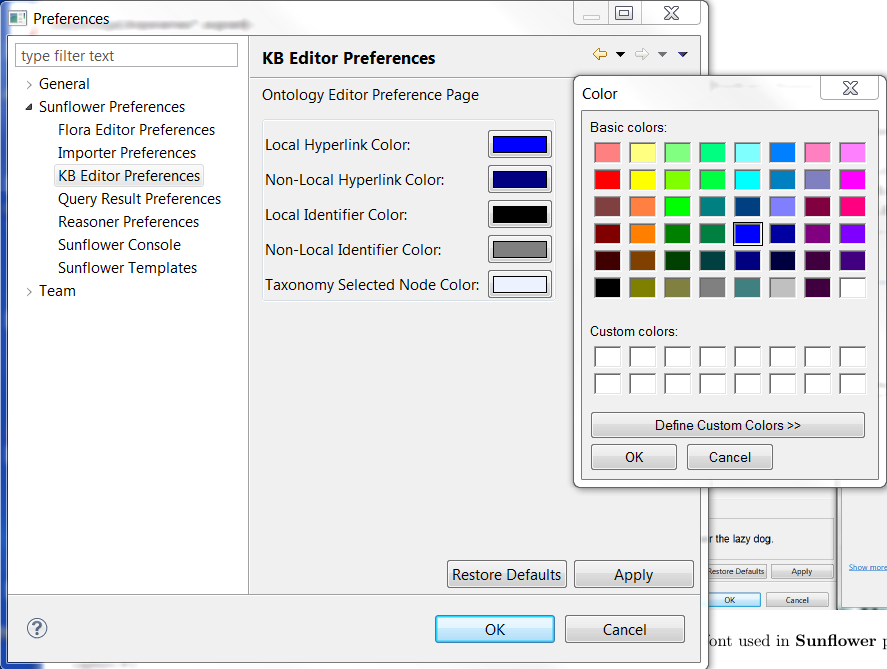
Fig. 276 Customizing colors used in Sunflower plugin KB Editor