Edit Buttons in Taxonomy Window¶
Depending on the type of identifier currently selected, applicable buttons are enabled at the top of the taxonomy window. For example, when the selected identifier is the top level category Classes, the Create new subclass button is applicable and therefore enabled, as shown in Fig. 145.
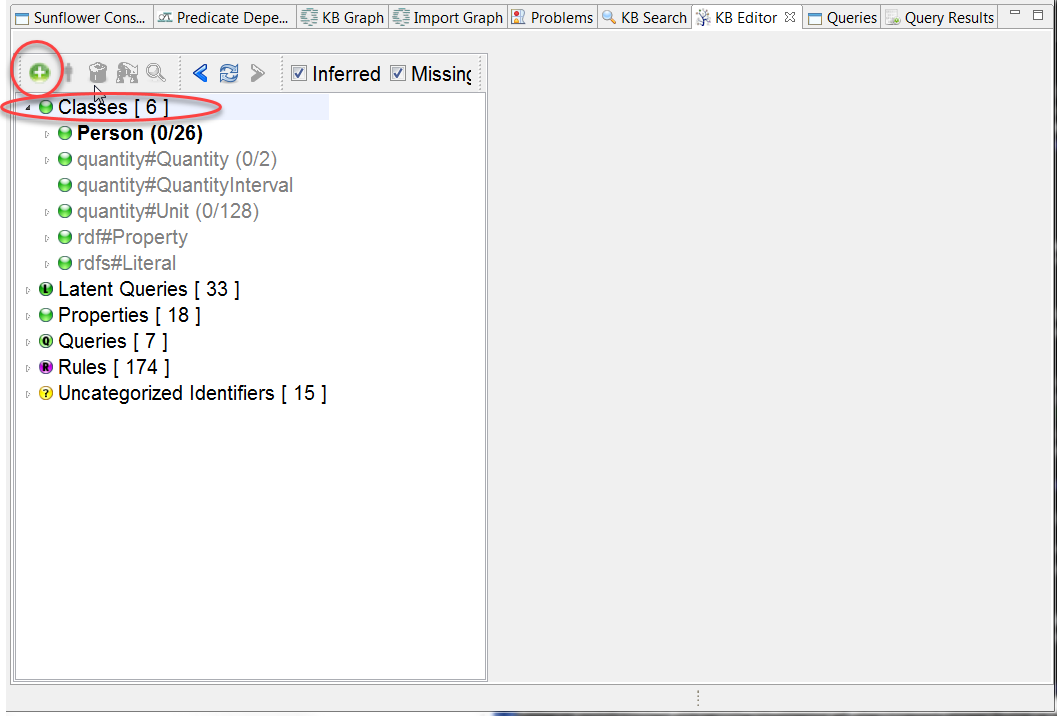
Fig. 145 The Create new subclass button is applicable and therefore enabled when the top level category Classes is the current identifier
When a class identifier is selected, applicable buttons such as Create new subclass, Create new instance, and Delete/Rename/Search selected identifier buttons all become enabled. An example is shown in Fig. 146 where these buttons are enabled because the class identifier Person is currently being selected.
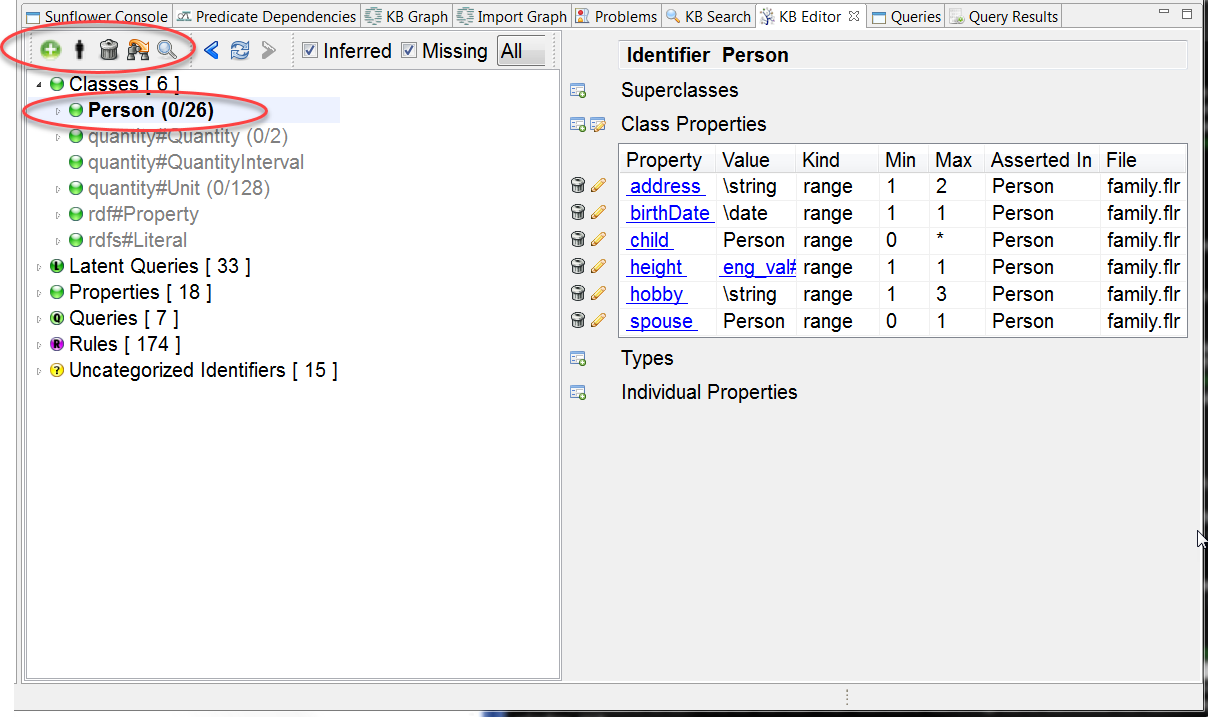
Fig. 146 The Create new subclass, Create new instance, Delete selected identifier, Rename identifier and Search selected identifier buttons become enabled when class identifier such as Person is selected
When an individual identifier is selected, as shown in Fig. 147, only the Delete/Rename/Search selected identifier buttons are applicable and therefore enabled.
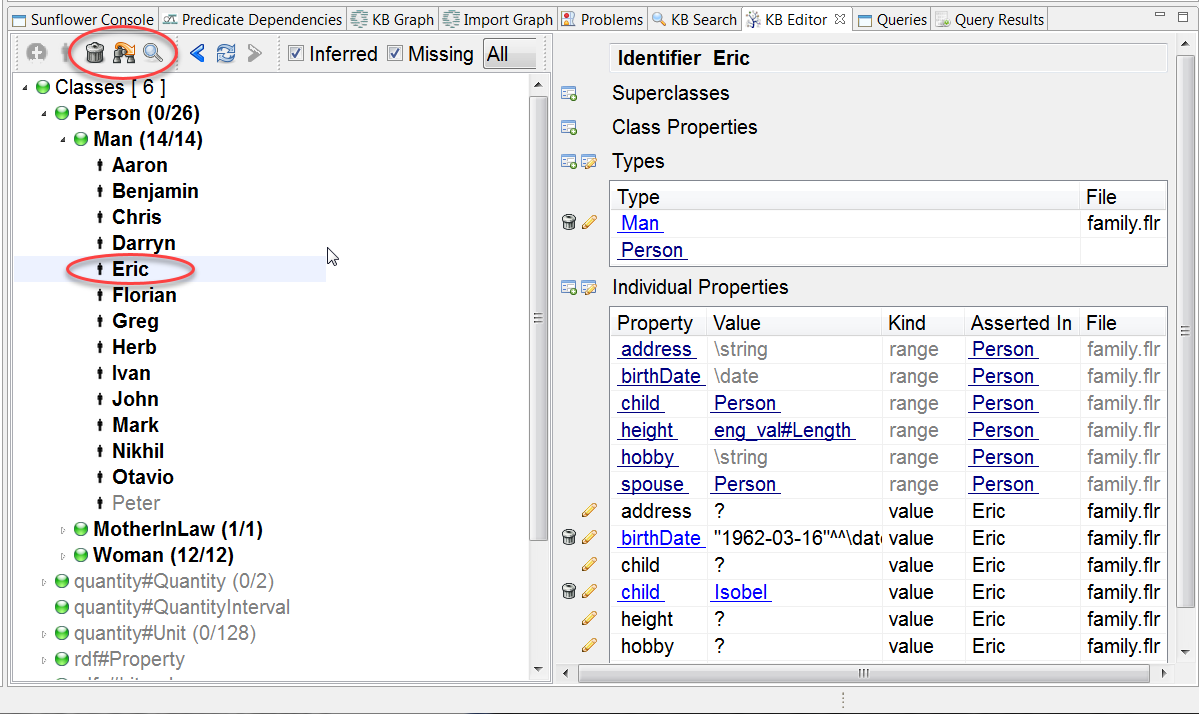
Fig. 147 Applicable buttons Delete selected identifier, Rename selected identifier and Search selected identifier are enabled when individual identifier such as Eric is selected
Once an identifier has been selected, the same set of enabled icons are also available from the right-click menu in the taxonomy window. For examples, Fig. 148 shows the content of the right-click menu when the top-level category Classes is selected, and Fig. 149 shows the menu choices when the class identifier Man is selected.
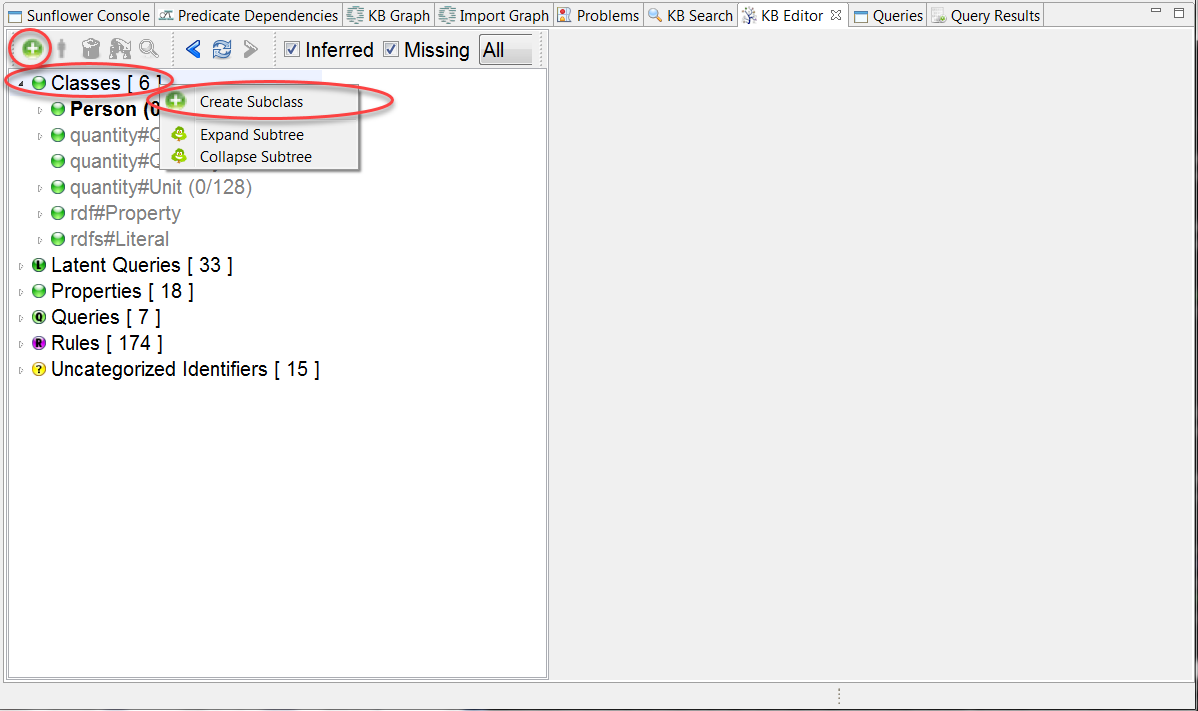
Fig. 148 Applicable functions in right-click menu for top level category Classes
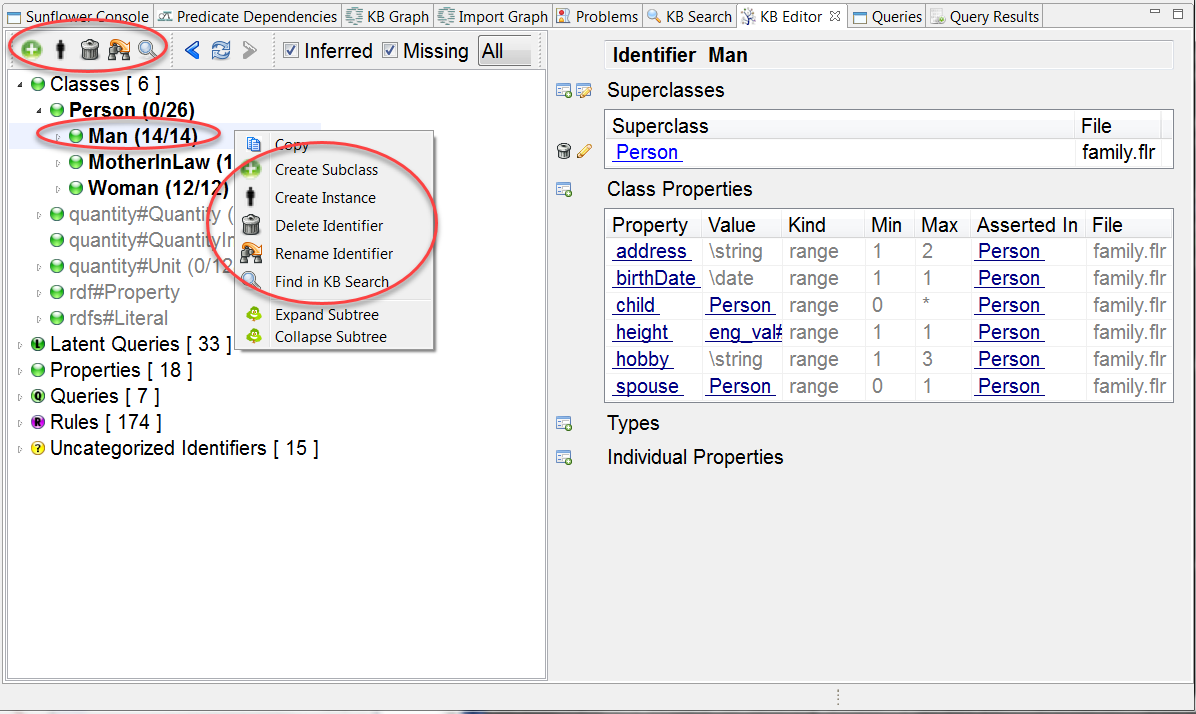
Fig. 149 Applicable functions in right-click-menu for class identifier such as Man